.
#





Drucken


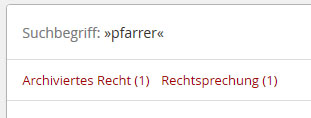
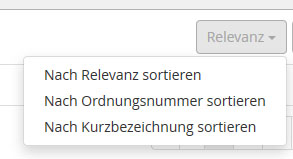
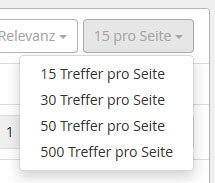
Hilfe
##Allgemeines
Diese Webseite reagiert mittels responsiver Darstellung auf die Bildschirmgröße und Eigenschaft Ihres genutzten Endgeräts (Smartphone, Tablet, E-Reader, PC usw.). Das bedeutet, dass sich das Layout der Webseite an die Breite Ihres Browser-Fensters anpasst und verändert (siehe auch Seitennavigation).
#Aufbau der Webseite
- KopfleisteÜber die Kopfleiste können Sie jederzeit zu den weiteren Seiten der Webseite „Geltendes Recht“ bis „Sitzungsverlauf“ wechseln.
- „Geltendes Recht“: zeigt das aktuell geltende Recht der Nordkirche an.
- „Archiviertes Recht“: zeigt redaktionell ausgewählte archivierte Dokumente an.
- „Rechtsprechung“: zeigt Urteile/Beschlüsse etc. an.
- „Kirchliches Amtsblatt“: zeigt die digital verfügbaren Ausgaben der landeskirchlichen Bekanntmachungsorgane an.
- „Erläuterungen“: zeigt auf der Startseite „Erläuterungen“ weiterführende Informationen zu den genannten Ordnungsnummern. Im Bereich „Landessynode“ finden sich die begründeten Gesetzesvorlagen der Landessynode. Darüber hinaus gibt es die Kategorien „Rundschreiben“ und „Materialien“, in denen Texte mit rechtlichem Bezug zur Verfügung gestellt werden.
- „Shop“ leitet weiter zum Nordkirchenshop, wo vorkonfigurierte Sammlungsausgaben bestellt oder über den Print-on-demand-Konfigurator individualisierte Rechtssammlungen zusammengestellt werden können.
- „Aktuelles“: zeigt redaktionelle Informationen zur Rechtssammlung an. Sämtliche Änderungen seit der letzten Ergänzungslieferung werden hier aufgeführt.
- „Sitzungsverlauf“: öffnet den Verlauf (Suche/Dokumentaufrufe) der aktuellen Benutzersitzung. Alle bisherigen Aktionen in Form von Suchen oder Dokumentenaufrufen können durch Anklicken des Punkts in der Liste erneut ausgeführt werden.
- Funktionsleiste (Dokumentenebene)Hier wird Ihnen links der Titel des ausgewählten Dokuments angezeigt. Zudem können Sie über die Funktionsleiste verschiedene Aktionen in dem ausgewählten Dokument ausführen. Diese werden hier näher beschrieben.
- SeitennavigationJe nachdem auf welcher Seite Sie sich befinden, sehen Sie hier z. B. die Gliederung einer Ordnungsnummer oder die Filterkriterien für die Suche.Die Seitennavigation wird bei Verkleinerung der Seite (z. B. bei einem kleineren Bildschirm) durch das Listensymbol ersetzt, um dem Inhalt genügend Platz zu lassen.
- Contentbereich (Seiteninhalt)Der Bereich für den Inhalt der ausgewählten Seite.
- Footer (Fußleiste)Die Fußleiste ist von jeder Seite aus erreichbar. Von hier aus gelangen Sie zu
- „Kirchen“: über einen externen Link gelangen Sie zu den Rechtssammlungen der EKD, UEK und anderer Landeskirchen, die das Fachinformationssystem Kirchenrecht einsetzen.
- „Bund/Länder“: über einen externen Link gelangen Sie zu Webseiten mit Rechtsvorschriften der Bundesrepublik Deutschland sowie der Länder Brandenburg, Hamburg, Mecklenburg-Vorpommern, Niedersachsen und Schleswig-Holstein.
- „Service“: Allgemeine Hinweise zu den Rechtsvorschriften, Rechtsstand, Redaktion und Bestellservice.
- “Newsletter“: Hier können Sie den Newsletter abonnieren, der Sie kostenlos monatlich über das Erscheinen des Amtsblatts sowie dessen Inhalte informiert.
- „Impressum“: enthält Informationen zu folgenden Themen:
- Herausgeberin,
- Redaktion,
- technische Betreiberin der Onlineversion,
- weitere Informationen zur Onlineversion der Rechtssammlung der Evangelisch-Lutherischen Kirche in Norddeutschland
- 1.
- Urheberrechte,
- 2.
- Haftungsausschlüsse.
- „Datenschutzerklärung“: enthält Informationen zu folgenden Themen:
- Cookies,
- Analysedaten,
- Protokolldaten,
- E-Mail-Kommunikation,
- Newsletter-Abonnements,
- Betroffenenrechte sowie
- Datenschutzkontrolle und Datenschutzaufsicht
- „Hilfe“: Hier finden Sie Hilfestellungen zum Aufbau der Webseite und zu technischen Fragen.
- „Cookie-Einstellungen“: In dem sich öffnenden Fenster können Sie Ihre Präferenz zu der Verwendung von Cookies, die über die technisch notwendigen Cookies hinausgehen, einstellen.
- „Logo der Nordkirche“: Über das Logo gelangen Sie direkt auf die Homepage der Evangelisch-Lutherischen Kirche in Norddeutschland
Funktionsleiste
#Erläuterungen
Sind für ein Dokument Erläuterungen verfügbar, wird der Button links sichtbar. Er öffnet eine Übersicht über die vorhandenen Gesamterläuterungen und Einzelerläuterungen, die mit einem Klick auf die gewünschte Erläuterung erreicht werden können.
#Rechtsständevergleich
Sind für ein Dokument mehrere Rechtstände verfügbar, wird der Button mit den Pfeilen nach rechts und nach links sichtbar, und man kann die Auswahlmöglichkeiten „Rechtsstand A“ und „Rechtsstand B“ öffnen. Im Dokument wird die Änderung des älteren Rechtsstands durch grüne (Ergänzungen) und rote (Ersetzungen, Streichungen) Markierungen hervorgehoben.
#Dokument Beziehungen
Mithilfe dieser Funktion haben Sie die Möglichkeit, alle Verweise auf das Dokument und von dem Dokument auf andere als CSV-Datei herunterzuladen.
#Textsuche im Dokument
Mit einem Klick auf die Lupe öffnet sich die Volltextsuche für das ausgewählte Dokument. Der gefundene Suchbegriff wird farbig hervorgehoben.
#Auf kirchenrecht.shop bestellen
Über den Warenkorb werden Sie auf die Seite des Print-on-demand-Shops weitergeleitet und können sich hier individuelle Kombinationen von Rechtstexten zusammenstellen und in beliebiger Anzahl drucken lassen.
#Herunterladen
Sie können über den nach unten zeigenden Pfeil Dokumente als PDF, Word, ePub, ePub-Tolino oder Mobi (Kindle-Format) herunterladen und so für verschiedene Endgeräte nutzen. Für den Word-Download beachten Sie bitte beim Abspeichern Ihrer bearbeiteten Datei, dass der eingestellte Dateityp „Word-Dokument (*.docx)“ lauten muss.
#Über das Druckersymbol öffnet sich eine druckbare PDF-Version des Dokuments.
#Suche
#Allgemeines
Die Suche kann von jeder Seite aus genutzt werden. Sie sucht in dem Bereich, in dem man sich aktuell befindet, außer im Bereich der Fußleiste. Der jeweilige Suchbereich wird entsprechend angezeigt.
Gibt man einen Suchbegriff ein, löst man mit „Enter“ oder „Suchen“ entweder die Suche aus oder man wählt einen Treffer aus der Vorschlagsliste an. Die Treffer lassen sich anschließend filtern.
Die Suche ist automatisch UND-verknüpft. Das heißt, gibt man mehrere Suchbegriffe ein, müssen diese auch alle in dem gefundenen Dokument vorkommen. Ansonsten wählt man ODER (siehe unten).
Mit Klick auf  kann man sich die letzte Trefferliste anzeigen lassen.
kann man sich die letzte Trefferliste anzeigen lassen.
#Sogenannter Aftersearch
Nachdem Sie nach einem Begriff gesucht haben, stehen Ihnen diverse Filter- und Sortiermöglichkeiten zur Verfügung.
So können Sie – sofern es auch Treffer in anderen Bereichen gibt – diese über der Trefferliste auswählen und aufrufen:
Sie können die Standard-Treffersortierung „nach Relevanz“ auch auf „nach Ausgabe“ umstellen. Diese Auswahl bleibt dann für die aktuelle Sitzung, oder bis Sie eine andere Wahl treffen, aktiv: Die ehemaligen Optionen „Nach Ordnungsnummer“ und „Nach Kurzbezeichnung“ wurden durch die „Ausgabe“ ersetzt.
Sie können die anzuzeigende Treffermenge ändern:
Die maximale Trefferanzahl liegt bei 500.
#Profisuche
Durch die Verwendung von bestimmten Parametern lässt sich die Suche verfeinern. Diese werden im Folgenden beschrieben.
#Begriffe und Phrasen
Bei jeder Suchanfrage wird auf oberster Ebene unterschieden zwischen Begriffen und Phrasen. Begriffe sind einzelne Wörter, Phrasen sind zusammenhängende Wörter umgeben von Anführungszeichen. Das bedeutet, dass die Suche nach Pfarrer und Vikare technisch eine ganz andere ist als die Suche nach „Pfarrer und Vikare“.
#Platzhalter
Bei der Suche werden sowohl Einzel- als auch Mehrfach-Platzhalter unterstützt.
Der Einzel-Platzhalter ist das ?-Symbol. Damit lässt sich z. B. nach R?be suchen und die Suchmaschine würde sowohl Robe als auch Rabe finden. Es wird immer exakt ein unbekanntes Zeichen je Fragezeichen ersetzt. Der Mehrfach-Platzhalter ist das *-Symbol. Damit lässt sich z. B. nach R*be suchen und die Suchmaschine würde sowohl Robe, Rabe aber auch Reibe finden. Der Platzhalter ersetzt dabei immer ein oder mehr Zeichen. Man kann also mit dem Suchbegriff Pfarrer* nach Pfarrern und Pfarrerin aber auch Pfarrerinitiative, Pfarrerausschuss und Pfarrergesetz suchen.
Beide Platzhalter dürfen nicht als erstes Zeichen in einer Suche verwendet werden.
#Unscharfe Suche
Die Suche unterstützt auch eine unscharfe Suche mithilfe des ~-Symbols. Bei dieser Art der Suche werden ähnlich geschriebene Wörter gefunden. So führt die Suche nach Sünde~ zu Treffern wie Sundern, Überstunden, besonderen, Südwest und Sonderurlaub.
Man kann dabei die Unschärfe noch anpassen, indem man durch einen Prozentwert bestimmt, wie ähnlich der Suchbegriff dem Treffer sein muss. Der Prozentwert wird als Zahl zwischen 0 und 1 dargestellt. 80% entsprechen dabei 0.8. Wichtig ist es dabei, den Punkt statt des Kommas zu verwenden. Gibt man keinen Wert an, wird der Standardwert von 0.5 genommen. So führt die Suche nach Sünde~0.7 zu deutlich weniger Treffern, die nur noch Sundern und Formen von Sünde enthalten.
#Umgebungssuche
Die Umgebungssuche ermöglicht die Suche nach Wörtern, die in inhaltlichem Zusammenhang stehen. So kann man z. B. festlegen, dass zwei Wörter durch maximal zehn andere Wörter getrennt sein dürfen. Eine Suche nach „pfarrer gehalt“~8 führt zum Treffer: „Sind zwei oder mehrere Kirchen unter einem Pfarrer zusammengeschlagen, so muss in jeder eine Probepredigt gehalten werden.“
#Stärken eines Begriffs
Mit dem ^-Symbol und einem Faktor lässt sich ein Begriff für die Suchmaschine hervorheben. Dieser wird dann als wichtiger bei der Suche betrachtet. Das Ganze kann dann so aussehen: pfarrer^4 ausschuss.
#Boolesche Operatoren
Boolesche Operatoren ermöglichen es, mehrere Begriffe oder Phrasen logisch zu verbinden. Folgende Operatoren sind dabei erlaubt: OR, AND, NOT, + und -. Diese müssen immer in Großbuchstaben geschrieben werden.
OR (ODER)
Bei der OR-Suche wird ein Dokument als Treffer angezeigt sobald mindestens einer der eingegebenen Begriffe gefunden wurde. Statt OR kann auch ODER/oder verwendet werden.
Beispiel: pfarrer OR ausschuss
AND (UND)
Der AND-Operator ist der Standardoperator. Sobald mehr als ein Begriff eingegeben wird, führt die Suche im Hintergrund eine AND-Suche aus. Bei der AND-Suche wird ein Dokument nur als Treffer angezeigt, wenn jeder Begriff im Dokument gefunden wurde. Statt AND kann auch UND/und verwendet werden.
Beispiel: pfarrer AND ausschuss
NOT
Alle Begriffe die auf NOT folgen führen dazu, dass ein Dokument als Treffer ausgeschlossen wird.
Beispiel: pfarrer NOT ausschuss
+ (Plus-Zeichen)
Das Plus-Zeichen muss direkt, also ohne Leerzeichen, vor einen Begriff gesetzt werden. Damit stellt man sicher, dass dieser Begriff im gefundenen Dokument vorkommen muss.
Beispiel: pfarrer +ausschuss
- (Minus-Zeichen)
Das Minus-Zeichen muss direkt, also ohne Leerzeichen, vor einen Begriff gesetzt werden. Damit stellt man sicher, dass dieser Begriff im gefundenen Dokument nicht vorkommen darf.
Beispiel: pfarrer -ausschuss
Gruppierung von Booleschen Operatoren
Gruppierung wird wichtig, sobald man mehr als einen Booleschen Operator verwendet. Damit man steuern kann, welche Begriffe logisch zusammengehören, gibt es die Möglichkeit, diese mit Klammern zusammenzuhalten.
Beispiel:
(pfarrer AND ausschuss) OR wohnung
pfarrer AND (ausschuss OR wohnung)
Die beiden Beispiele liefern eine unterschiedliche Treffermenge.
________________________________________
©2024 Nordkirche